Microsoft System Center Advisor
Recently i have been made aware of a service that i believe to be very useful for any IT professional. It’s called Microsoft System Center Advisor. It seems to be part of Microsoft’s push of services to the cloud, including monitoring, and it’s product System Center Operations Manager (SCOM). Advisor is a cloud based system, part of which is the agent that is installed on the systems to be monitored. Interestingly, it’s the very same agent that comes with SCOM 2012 R2.
Before we get in to it, i need to clarify some details of the Advisor. It’s not actually, at least not at the moment, a full monitoring system as such. It does not report on memory usage, or CPU utilization, nor free disk space. What it does is check your systems, and compare it with a list of recommendations, best practices and hot fixes that Microsoft field engineers came across when resolving customer issues. It might very easily solve a problem you were trying to figure out were getting nowhere with it. And the best part of all of this is that it’s FREE. At least for the moment being.
Now that we know what Advisor is all about, let’s have a look at it. As mentioned previously, it is a web based service, and the address is www.systemcenteradvisor.com.
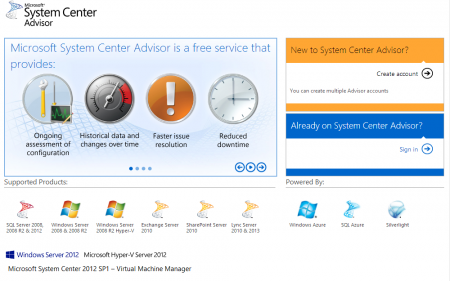
When logging in the first time you need to create an account. You will need a Microsoft account to create this account. After you log in, you will be taken through a plan for the deployment. This is a wizard that guides you through the whole process and is very well explained.
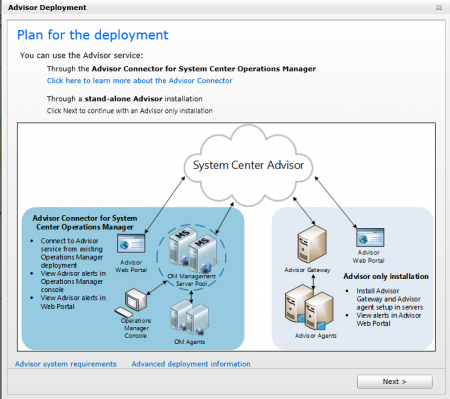
On this page you can find links to learn more about Advisor, or check what are the system requirements. First step is to download and install the Advisor Gateway and import the certificate that identifies your account.
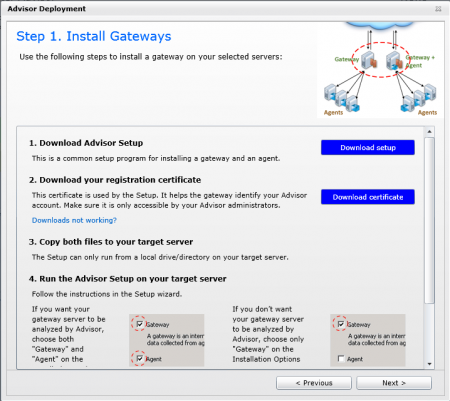
The setup procedure is a standard one, probably the only out of ordinary information is that about the requirement of port 80 being opened, as this is used for communication between gateways and agents.
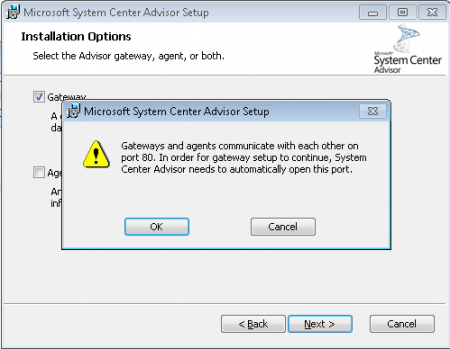
When the setup process is finished, you will be prompted for the certificate that you have previously saved to you computer.
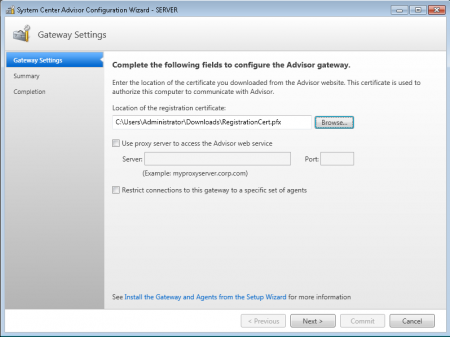
Followed by the confirmation screen, you can commit the settings.
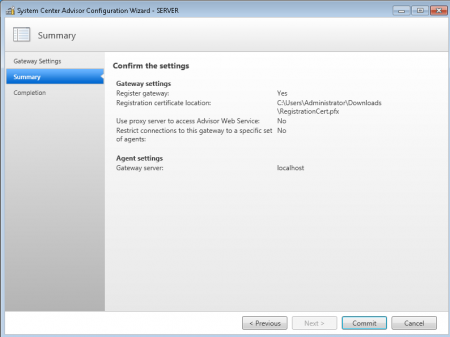
The setup tool will than go through the steps to configure all the details, and when finished, confirmation of success will be presented.
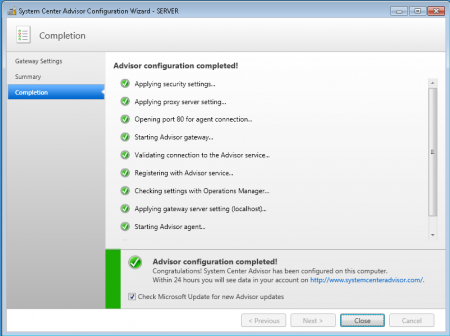
You can also let the Advisor to check for the latest updates. After that, you will need a bit of patience, as it can take up to 24 hours to collect the information by the agent.
Once the data is collected, you will be able to log back in to Advisor portal and see the Overall System Status.
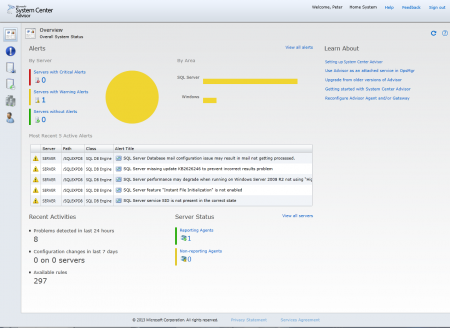
You can also see the detailed break down of alerts on the servers.
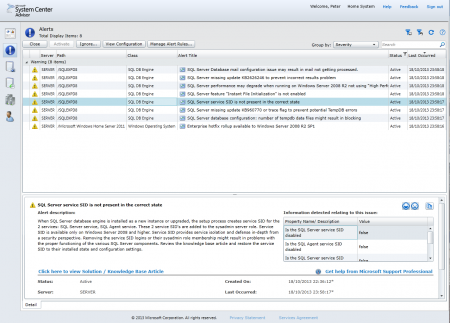
A detailed information on the current system snapshot is available as well, where you can see detailed information on the system history and change history.
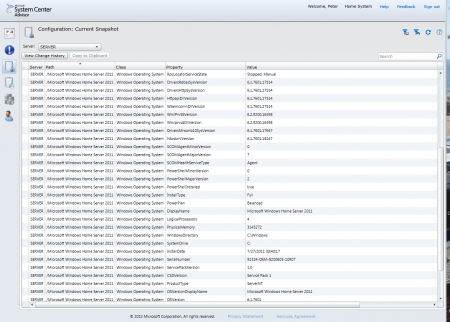
There’s no official information on the future of this nice tool, hopefully Microsoft will keep at least this part free, and build a more advanced monitoring tool on these components, that it can sell as another cloud based service.